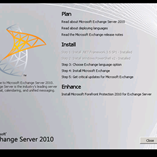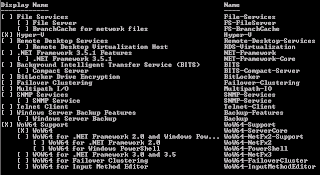This previous post details a typical Exchange 2010 installation. Once installed there are some post-installation tasks to perform (what is presented below is not an exhaustive list)
- Enter the Product Key
The key is not required during the install process. In unlicensed mode, you have 120 days, during which your Server will function as Exchange Standard Edition. Every time you launch the Exchange 2010 Management Console you are reminded of the number of days left
You can determine the trial period time by using the following cmdlet:
[PS] C:\>Get-ExchangeServer | Where-Object {$_.IsExchange2007TrialEdition -match $true} | ft name,rem* -au
To enter the product key you can use the Management Console or the Exchange Shell. To use the console see below:
To use the shell type the following cmdlet:
[PS] C:\>Set-ExchangeServer -Identity srvmail -ProductKey ASMTV-GMXFD-C23GH-8SSAS-ADSAP
- Verify a Successful Installation
You will want to make sure that the installation was a success. Setup logs can help with this. All of the setup logs for Exchange are found in a folder on the root of the system drive (E.g. C:\ExchangeSetupLogs). Within this folder holds the ExchangeSetupLog file. This log file records the status of every task that the installer performs when installing and configuring Exchange.
- Check Services
I have found that on reboot, the server does not always start the necessary exchange services like it should. You can determine this using the following cmdlet:
[PS] E:\>Test-Service Health | fl