After installing Hyper-V R2 I found that installing Remote Desktop Virtualization Host was a little tricky. Here are some of the steps required:
When you search for the available features on Hyper-V Server you can use DISM. For example “dism /online /Get-Features /Format:table”. This may give the following output:
As you can see from the above table, the "RDVH" is not listed. However, if you have ran Powershell and run the following commands you will be able to see the feature:
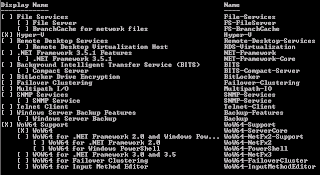
Now you can see the Remote Desktop Virtualization Host feature with a Name of RDS-Virtualization. You can now install the feature by typing the following:
When you search for the available features on Hyper-V Server you can use DISM. For example “dism /online /Get-Features /Format:table”. This may give the following output:
As you can see from the above table, the "RDVH" is not listed. However, if you have ran Powershell and run the following commands you will be able to see the feature:
- [PS] Import-Module ServerManager
- [PS] Get-WindowsFeature
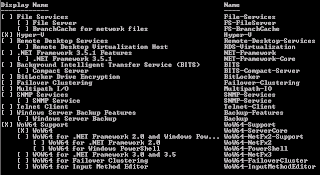
Now you can see the Remote Desktop Virtualization Host feature with a Name of RDS-Virtualization. You can now install the feature by typing the following:
- dism /online /Enable-Feature /FeatureName:VmHostAgent (type this as written)
- [PS] Import-Module ServerManager
- [PS] Add-WindowsFeature –Name RDS-Virtualization


Hi Andrew Stevens thanks for sharing the procedure for How to Install Remote Desktop Virtualization Host on Server Core.I was given this assignment by my team leader and was thinking will I be able to do it in some hours but as I found your blog it saved me lot of time and tension
ReplyDeleteMuch appreciated...
ReplyDeleteThank you, this helped me greatly with HyperV Server 2012. Could not find information anywhere to turn that on lol
ReplyDelete