Part One
Create a New User with a Mailbox (MailBox User)
This process serves two objectives; it will create an account in AD and will build a mailbox for the account in an Exchange database. To do this using the EMS type the following cmdlet:
[PS] New-Mailbox -Alias "Andrew" -Name "Andrew Stevens" -FirstName "Andrew" -LastName "Stevens" -UserPrinicipleName andrew@compulinx.com
You will be prompted to enter a password for the account and database
Mail Enable an Existing User
The following process will create a mailbox for an existing user account. To do this in the EMS, type the following cmdlet:
[PS] Enable-Mailbox [Username] or [DistinguishedName]
Part Two
Create a Mail-Enabled Contact (Mail Contact)
A contact is a type of recipient that doesn't have a mailbox in your Exchange organisation. Contacts are created when you want recipients to exist in an address list but those recipients don't own internal mailboxes. These are essentially the same type of contacts that are created in hotmail etc. and have external email addresses. Remember that contacts are objects in AD. To create a contact, type the following cmdlet:
[PS] New-MailContact [FullContactName] -ExternalEmailAddress [SMTPAddress]
Create a Mail Enabled User (Mail User)
This type of recipient has an AD account (you can log on with it) but has an external email address so the account will not own an internal mailbox. To create a mail user, type the following cmdlet:
[PS] New-MailUser -Name "Susan" -FirstName "Susan" -LastName "King" -ExternalEmailAddress susan@hotmail.com -UserPrincipleName susan@compulinx.com
Part Three
Modification of Mail Contact Information
To identify which attributes are associated with the mail-enabled contact just created, type the following cmdlet:
[PS] Get-Contact | Get-Member
As the output indicates, you can modify a number of different attributes. For example, to change the mobile phone number of a contact type the following cmdlet:
[PS] Set-Contact -Identity "Tony Almeida" -MobilePhone "1234567"
Modification of User Mailbox Information
To modify a user mailbox information like the address type the following cmdlet:
[PS] Set-User "Andrew Stevens" -StreetAddress "123 Exchange Street" -City "Exchange Town"
(Wow what an interesting place to live!)
Part Four
Hide a User From Address Lists using the EMS
You might want to hide a user from your address lists. Remember that once the user is hidden you will have problems creating an Outlook profile for the user. You should unhide the user account, create the profile and then rehide it again. Type the the following cmdlet:
[PS] Set-Mailbox "Andrew Stevens" -HiddenFromAddressListsEnabled $true
Part Five
Creating Resource Accounts
Why create resource accounts? A resource account can represent a physical item like a room or a projector. Recipients can request the use of such a resource perhaps in a meeting request and schedule its use. Resources can be configured to accept or reject meeting requests automatically (users have to manually accept or reject a meeting invitation). Also, resource mailboxes have an account in AD but you can't log on to a computer with it; its disabled. Lets first create a resource mailbox called "Room 1"
[PS] New-Mailbox "Room 1" -UserPrincipalName room1@compulinxonline.com -Room
You can replace the resource mailbox type of "-Room" with "-Equipment"
Now that you have created a resource mailbox it can be requested and booked. The 'Resource Booking Attendant' acts on behalf of the resource mailbox and automatically approves resource request. This needs to be turned on:
To do this in this in the EMS type the following:
[PS] Set-CalendarProcessing "Room 1" -AutomateProcessing AutoAccept
When someone makes a request for this resource (perhaps in a meeting request) you can reply to the requestor with a custom message. For example in the following example, if someone makes a request for Room 1 then you can remind the requestor that he/she can also request a projector:
You can do the same thing using the EMS. Type the following cmdlet:
[PS] Set-CalendarProcessing "Room 1" -AddAdditionalResponse $True -AdditionalResponse "If you need a projector make an additional request"
Part Six
Impose Storage Quotas on Specific Users
How much disk space is allowed for mail storage is set on the mailbox database but can be overridden on a per user basis. You can set this on the recipient properties of the user mailbox in the EMC or by using the shell:
[PS] Set-Mailbox "Andrew Stevens" -ProhibitSendQuota 150MB - ProhibitSendReceiveQuota 200MB -IssueWarrningQuota 100MB -UseDataBaseQuotaDefaults $False
Please note the following:
- The ProhibitSendQuota defines when messages cannot be sent
- The ProhibitSendReceiveQuota defines when messages cannot be sent or received
- The IssueWarningQuota defines when a warning will be sent to the recipient indicating that they are getting close to the limit
- UseDataBaseQuotaDefaults defines that quotas set on the database should be overruled
Impose Message Size Limits on Specific Users
This defines how large the messages can be (sending and receiving). Large messages take up more disk space and quotas are reached faster. Also large messages take longer to deliver backing up the mail queues.
[PS] Set-Mailbox "Andrew Stevens" -MaxSendSize 10MB -MaxReceiveSize 10MB
Disabling a Mailbox Using the EMS
Disabling a mailbox disconnects an AD account from the mailbox. Unlike removing the mailbox, the AD account is not deleted from AD.
[PS] Disable-Mailbox "Andrew Stevens" -Confirm:$False
Give a Different User Access to Your Mailbox
A variety of access levels can be granted using the EMS:
The following cmdlet will allow the recipient logged in as Martina to send an email as if it came from Andrew Stevens (her boss!)
[PS] Add-ADPermission "Andrew Stevens" -User "compulinx\martina" -Extendedrights "Send As"
This requires a little more explanation. When Martina logs in using perhaps OWA, she will not be able to define an alternative sender by default. In other words she will not see the from field in the new email message and therefore will not be able define an alternative sender (Andrew Stevens in this case). This requires the following configuration:
You should first click options as indicated in the below screen print
Next click 'Settings' and then 'Mail' as indicated below
By default the 'Always show Bcc' and 'Always show From' boxes are not selected. Select both boxes as shown. Now click 'My Mail' to return to the main interface.
Once you create a new message you will see the 'From' field where you can define an alternative sender:
If you replace any other sender in the 'From' field you will receive an error as you will only have permission to replace Martina with Andrew Stevens. You should see this error when you click send. Also you wont be able to send on behalf of another user if that user is hidden from address lists.



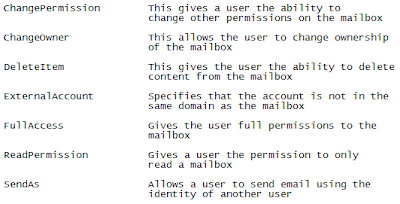



No comments:
Post a Comment